오늘은 SAP 디버거 사용시 주로 사용하는 레이아웃 Work Area을 기본값으로 저장하는 방법에 대해 정리해 보았습니다.
SAP 디버거 레이아웃은 소스코드, 변수, 콜스택, 중단점 및 watch point 등의 화면으로 구성되어 있습니다.
Work Areas Tools – pre-defined 디버거 뷰 선택
SAP 디버거 Work Areas Tools 에서는 Desktop1, Desktop2, Standard, Structure, Table, Break-point 등 자주 사용되는 디버거 뷰를 미리 정의해 두고 있습니다.
디버거가 활성화되면 현재 디버깅에 효율적인 화면 레이아웃 탭을 전환하여 사용할 수 있습니다.
Standard
기본적으로는 Standard 레이아웃으로 열리게 되며, 필요에 의해 미리 정해 둔(pre-defined) 레이아웃을 선택할 수 있습니다.
좌측에 소스 코드창, 우측에 ABAP and Dynpro Stack 과 Variable 화면이 배치되어 있습니다.
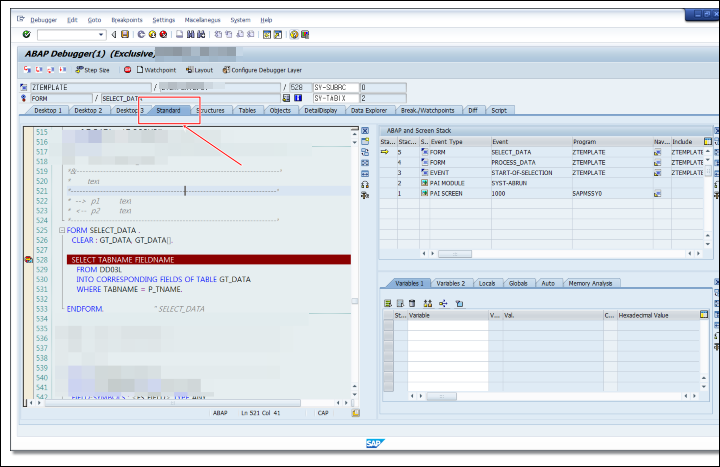
New Debugger는 개발 환경 및 디버그 환경에 맞는 다양한 레이아웃을 지원합니다.
DESKTOP1
상단 소스코드 창, 하단에 Variable 탭이 위치하게 됩니다.
DESKTOP2
좌측에 소스코드창, 우측에 ABAP and Dynpro Stack이 위치하게 됩니다.
DESKTOP3
좌측에 소스코드창, 우측에 Variable 화면이 위치하게 됩니다.
STRUCTURE / TABLE
지정한 스트럭처 변수 또는 인터널 테이블 변수의 내역을 보여줍니다. 소스 코드 상에서 변수명을 더블 클릭하여 STRUCTURE 혹은 TABLE 디버거 뷰로 이동할 수 있습니다.
그 밖의 디버깅 레이아웃(Work Areas Tools)
그 외에도, Break point, watch point, diff tool 뷰를 선택할 수 있습니다.
이처럼 SAP 디버거가 실행 되면 개발자가 원하는 디버깅 환경에 대한 레이아웃을 선택할 수 있으며, 설정에 대한 기본값 저장도 지원합니다.
저장 이후에는 해당 디버거 뷰로 실행이 됩니다.
기본 Debugger 레이아웃의 변경(Customizing)
기본으로 호출할 디버그 화면 저장하기
Debugger가 활성화 되면 우선 보고자 하는 뷰를 선택합니다. 예를 들어 아래와 같이 BREAK POINT 뷰를 선택한 후,
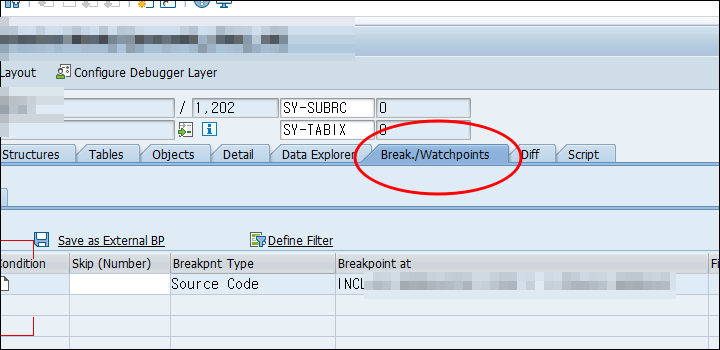
상단에 Layout 버튼을 눌러 현재 layout을 저장해 줍니다.
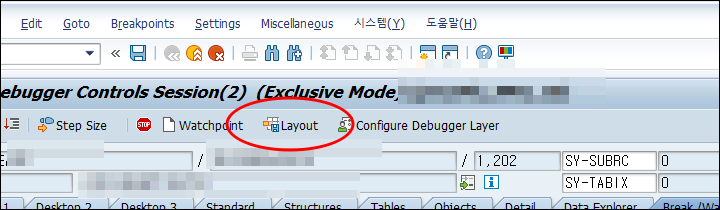
이후에는 Debugger가 활성화되면, 자동으로 저장해 둔 레이아웃을 항상 사용할 수 있습니다.
디버거에서 사용할 Tool 커스터마이징 하기
내가 원하는 대로 디버거를 꾸미기 위해서는 우측 New Tool 메뉴을 눌러 새로 추가하고자 하는 레이아웃을 선택하면 됩니다.
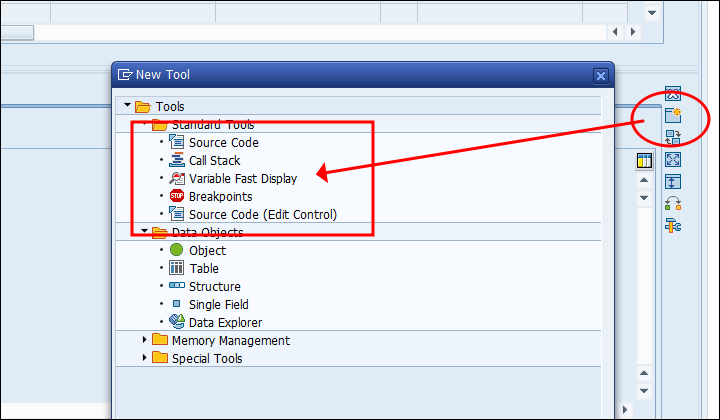
상하 좌우 총 4개의 디버거 Tool을 선택할 수 있습니다.
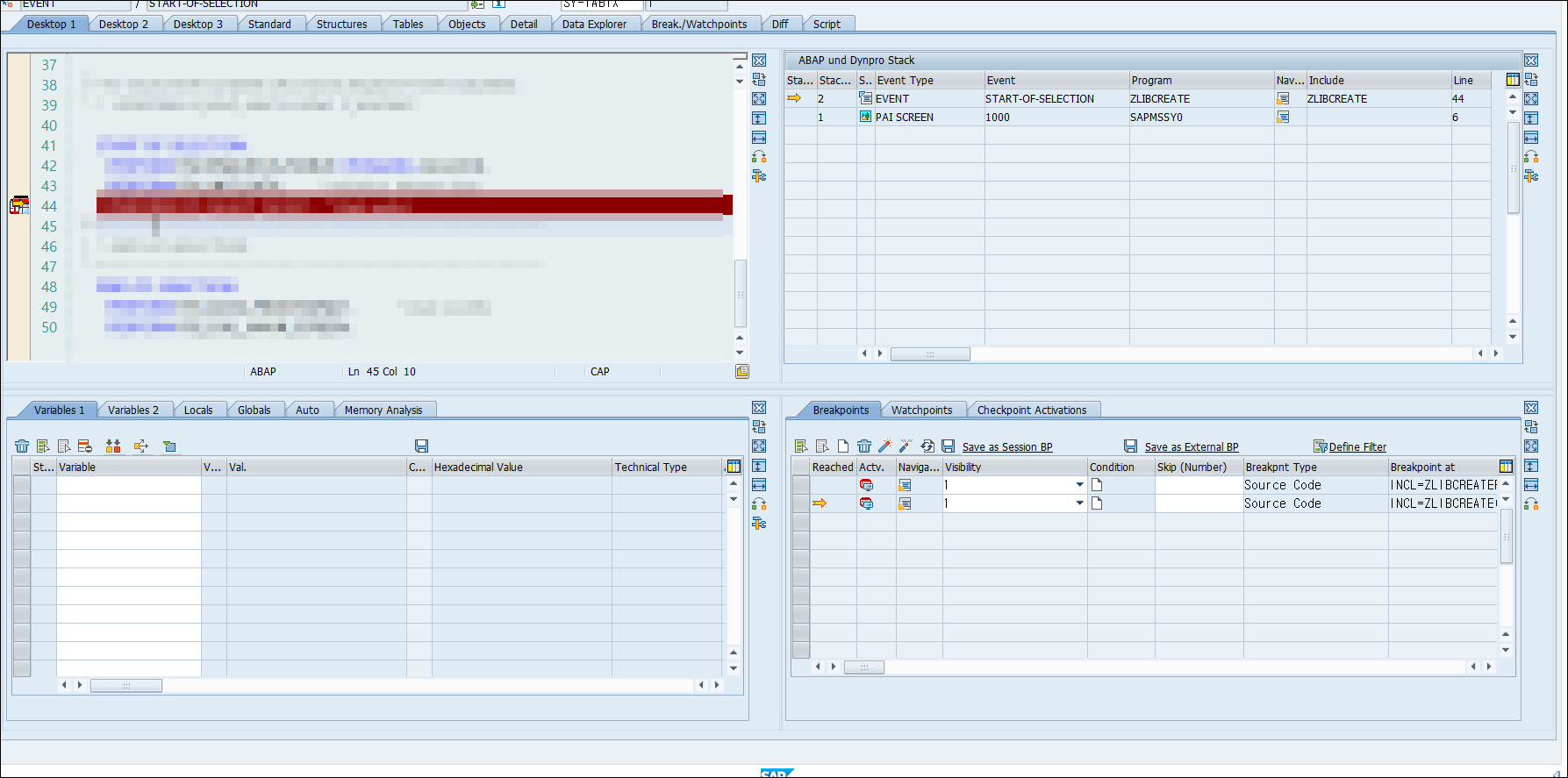
이렇게 커스터마이징 한 Work Area 디버거 레이아웃 역시 기본값으로 저장을 할 수 있기 때문에 추후 재활용이 가능합니다.
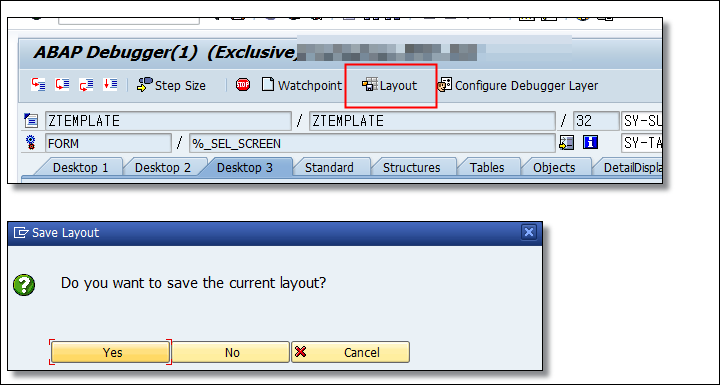
이상으로 SAP ABAP 디버거 레이아웃 및 기본값 변경하는 방법에 대해서 알아보았습니다.
좀 더 자세한 sap 디버거의 내용은 아래의 SAP 공식 문서를 확인해 보시기 바랍니다.
함께 보면 좋은 글
SAP Memory 와 ABAP Memory 차이/사용법 정리
SAP Debugger Diff Tool – ABAP 오브젝트 다른 점 비교